
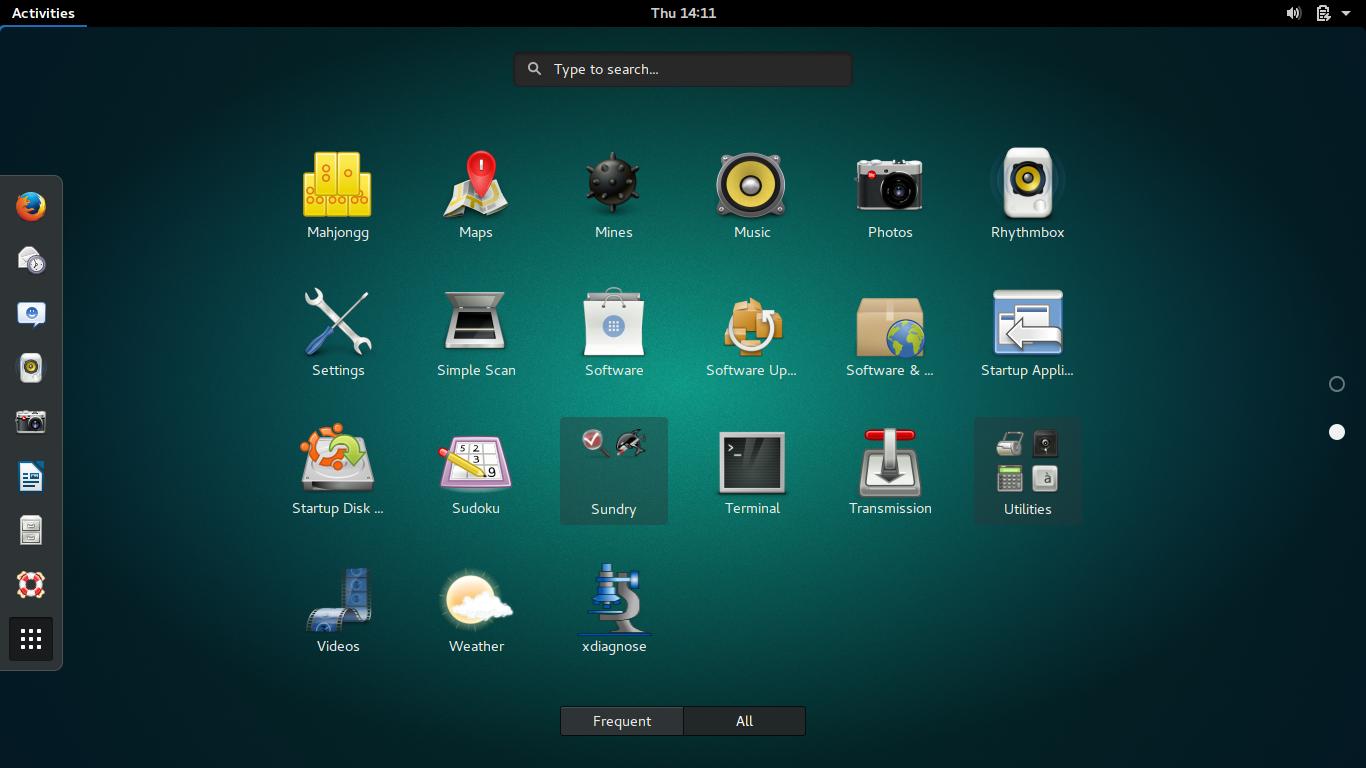
- #UBUNTU BEST FONT MANAGER HOW TO#
- #UBUNTU BEST FONT MANAGER INSTALL#
- #UBUNTU BEST FONT MANAGER ZIP FILE#
You may wish to install it only for yourself or for all users accessing your system.
#UBUNTU BEST FONT MANAGER HOW TO#
Through this article, you have learned how to download and install a font that is otherwise not available in your system fonts. $ sudo cp ~/Downloads/Bakery.ttf /usr/local/share/fonts/example/ You can install a font that can be used by all users of the system by entering the following commands in your Terminal: $ sudo mkdir /usr/local/share/fonts/example Now this font will also be visible in the fonts list of LibreOffice Please note that only the user that has installed the font can use it, as the font installed this way is stored in that user’s /local/share/fonts directory. After selecting the zip file, the font will be installed to your system. Here we are adding the Bakery font to our system by accessing its. Once the Font Manager is open, you can use the ‘+’ button in the top bar to add a downloaded font. The Font Manager will be installed on your system and can be accessed through the Ubuntu Dash. The Font Manager can be downloaded through the Ubuntu Software or through the command line by entering the following command in the Terminal: $ sudo apt update & sudo apt -y install font-manager The Font Manager provides a very effective way to install a downloaded font to your system. Your Downloads folder will now contain the bakery.ttf file. Then unzip the file through the following command: $ unzip -p ~/Downloads/bakery.zip bakery.ttf > ~/Downloads/bakery.ttf Enter the following command: $ wget -O ~/Downloads/bakery.zip Open your Ubuntu Terminal application either through the Dash or the Ctrl+Alt+T shortcut.
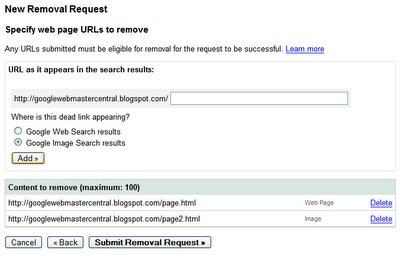
#UBUNTU BEST FONT MANAGER ZIP FILE#
zip file will be saved to your Downloads folder. For example, we are downloading a font named Art Brewery through this website.Ĭlick the Download button for saving the. In order to download a font from the Internet, you can access a reliable website such as and then search for the font you want to download. You can download a font from the Internet through the following two ways: 1. Installing a New Font in Ubuntu Step 1: Download a font file from the internet When you open Gnome Fonts, you can see all the fonts available in LibreOffice and all other applications as follows:
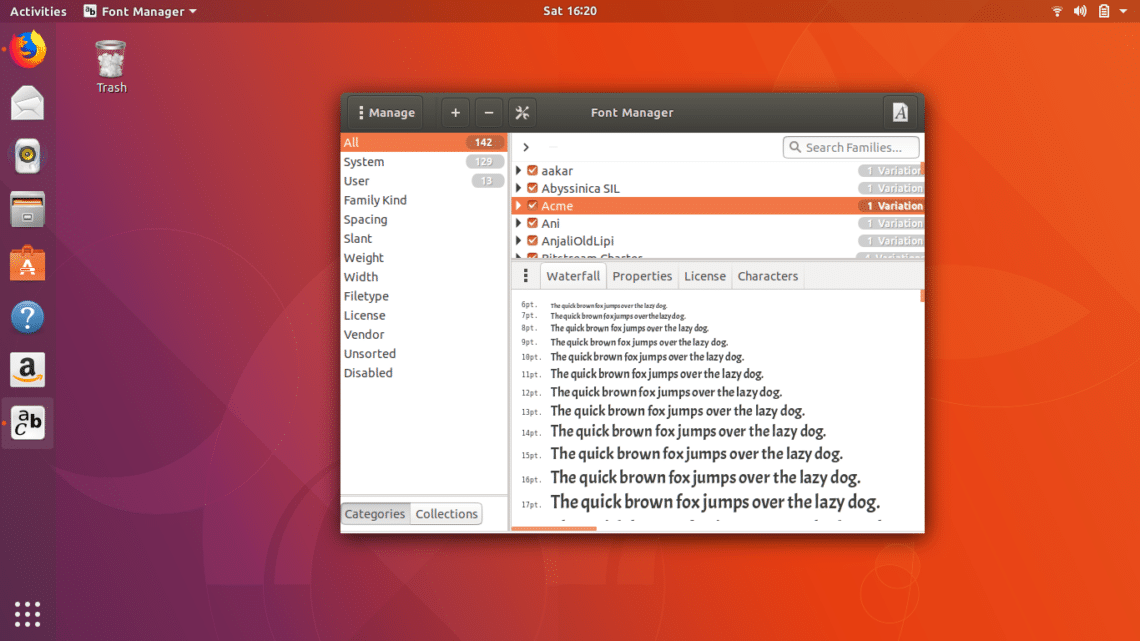
You can view which all fonts are available on your system by accessing the Gnome Fonts file through the Ubuntu Dash as follows: These fonts are a part of the fonts installed on your operating systems. While working on LibreOffice Writer, you can select a font from the fonts drop-down. However, you should not delete the set of fonts that come with your system by default. Therefore it is best practice to install very few custom fonts and preferably delete the ones you are done with using. This happens because the operating system has to keep a track of all the installed fonts and load them when you open an application requiring the use of fonts. It is important to note that adding too many custom fonts can slow down your system. In this article, we will explain how to add and use a downloaded font on your Ubuntu 18.04 LTS system. You need to first install that font on your operating system in order to use it. Unfortunately, it is not as simple as just selecting a downloaded font and then start using it in the application. Let us suppose you want to use a new font in any of your applications, that you saw on the internet. Your operating system and all its applications usually maintain a set of fonts that you can use as system fonts and in various desktop and web applications respectively.


 0 kommentar(er)
0 kommentar(er)
